Added: 24 September, 2007
Group: Photoshop
From Photo to Drawing
Author: Photoshoper
page: 1
Make it look like a drawing
Make your photographs look like there are drawn. This photoshop tutorial will show you how to do that.y
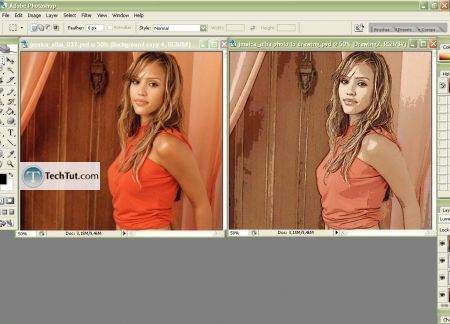
Open Image
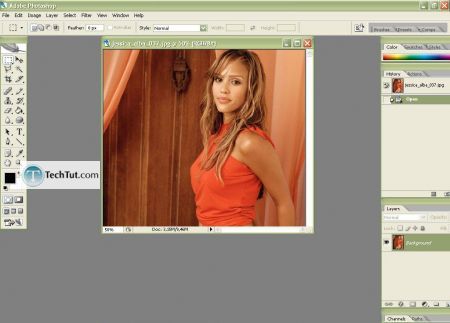
Duplicate the layer- right click on the picture > Duplicate layer, and name it Drawing1
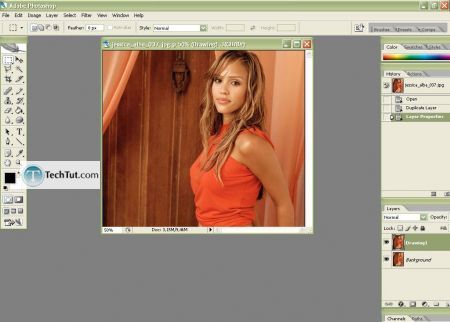
Filter>Blur>Smart Blur> set the Radius and Treshold to 100(or something like that), Quality: Low, Mode: Normal
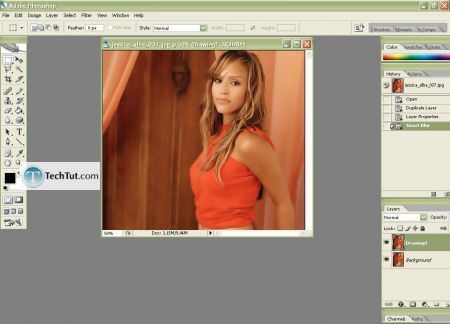
Duplicate original picture again,name it Drawing2 and drag this layer on the top of other two layers
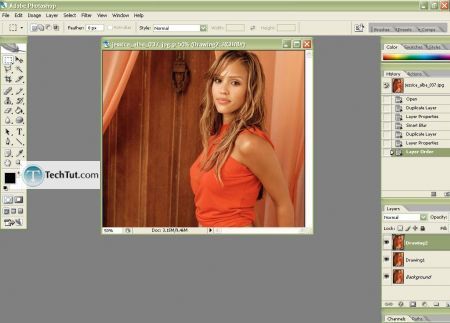
Filter>Artistic>Poster Edges,Edge Thickness:0, Edge Intensity:1, Posterization:1- for this picture I've found that tihese settings are the best,but it can vary for another picture- you choose what's the best
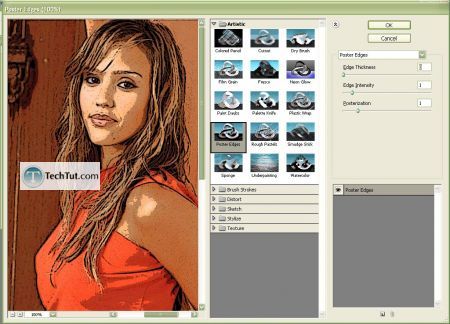
Right click on this layer(Drawing2) and choose Blending Options- set the Blend Mode to Luminosity,and Opacity to about 70%
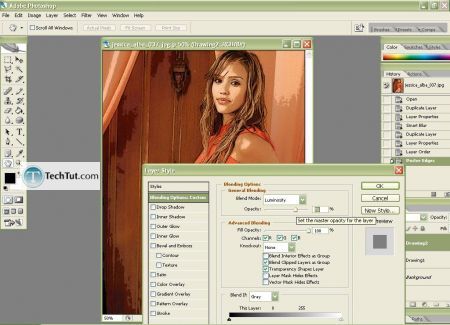
Now duplicate again the Background layer,named it Drawing3 and drag it between the Drawing1 and Drawing2 layer, go to Filter> Blur> Smart Blur, set the Treshold high, Radius something about half, Quality: High, Mode: Edge Only, then go to Image> Adjustment> Invert, Soft light, Opacity 45%
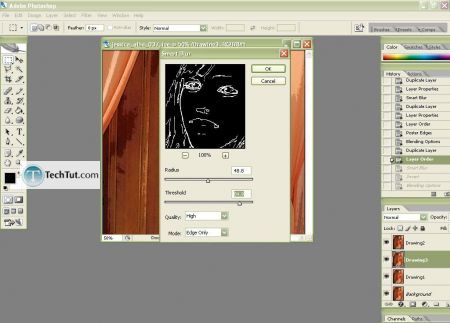
Duplicate the Drawing3 layer,go to Filter> Blur> Gaussian Blur, and set the to about 3,5 and then set the Opacity to about 80%
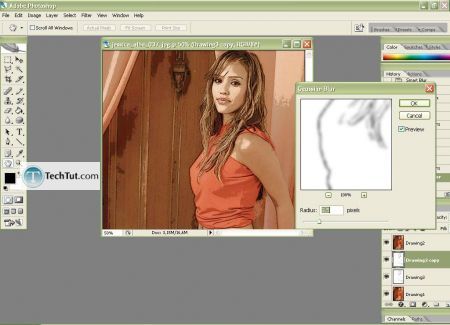
Get back to the layer Drawing2,click on Image> Adjustments> Levels and adjust the sliders as you wish to make the "drawing" darker or brighter
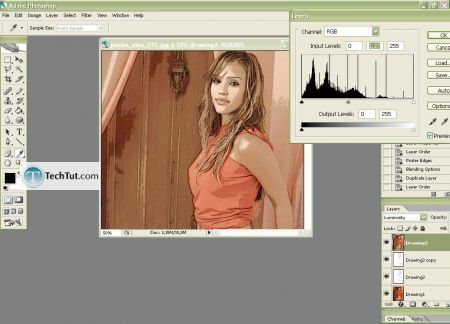
Filter> Sharpen> Unsharp Mask and set the Amount,Radius and Treshold to accent some lines on the "drawing" and that's it!
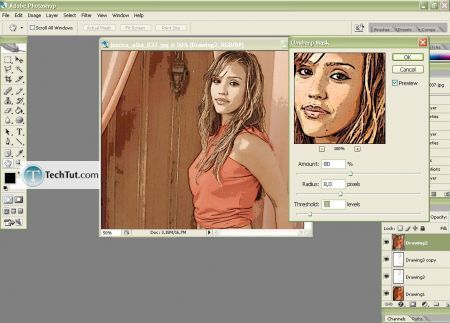
Enjoy
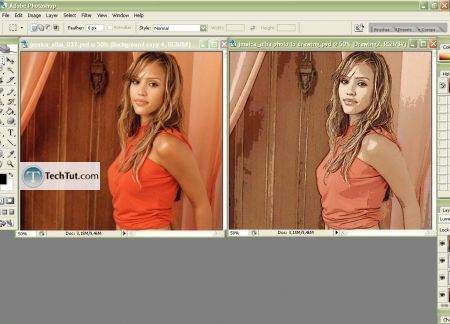
GO to: Page 1 : Make it look like a drawing
TechTut.com This tutorial is copyrighted. Partial duplication or full duplication is prohibited and illegal. Translation or usage of any kind without author�s permission is illegal.

 Join our RSS feed
Join our RSS feedUse our RSS feed to get the latest published tutorials directly to your news reader.










