Added: 10 August, 2007
Group: Flash
Create clouds in Flash
Author: Danny
page: 1
You can create clouds in Flash
This tutorial has all the answers for creating clouds in Flesh. This is an easy and quick way to learn how to do it.
Hey, it me again. Today I’m going to show you an easy and quick way to create clouds in Flash (8 and up), without having to switch to Photoshop to create clouds.
Note: This tutorial works for Flash 8 and up. Unfortunately for all other Flash versions (unless I don’t remember very well) the “Filters” effect/option is missing and therefore this tutorial cannot work on other versions.
Also, note that the highlighted regions, which I have added in through Photoshop, are simply to attract your attention to certain details explained in the steps.
Terms
Properties Panel:

By default this is located at the bottom of your flash application. If it is not open for you, simply go to Windows > Properties > Properties, or “Ctrl” + “F3”.
Step 1. Use your oval tool

to create several overlapping circles/ovals, and eventually creating something that resembles a cloud – somewhat. The exact shape will not matter as we will be using the blur filter.
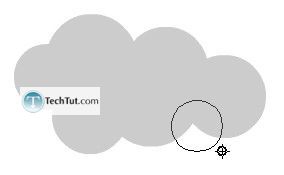
Step 2. Now revert back to your selection tool

and then select the cloud you have just drawn. Press “F8” to convert it to a symbol – choose movie clip. Filters are only applicable to text, movie clips, and buttons only.
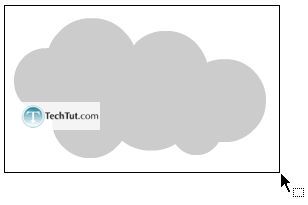
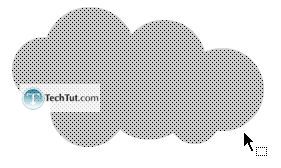
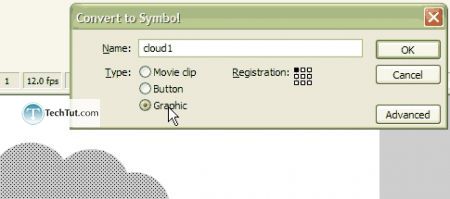
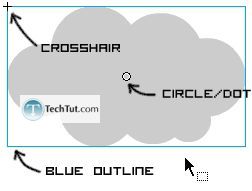
Quick note: the blue outline, black crosshair, and the circle in the middle are all indications that the cloud is now a symbol.
Visitor font used:www.dafont.com/visitor.font
Step 3. I am stupid…Step 3 is to now go back and change the cloud’s color to white (-_-“). However, although this was a stupid mistake on my part, it is good experience on your part! So to change our symbol to make this a white cloud (I had thought or some reason that the color did not matter), double-click on the symbol, look towards your “Properties” panel and change the fill color to white. Then double-click on the gray background to get out of the symbol.
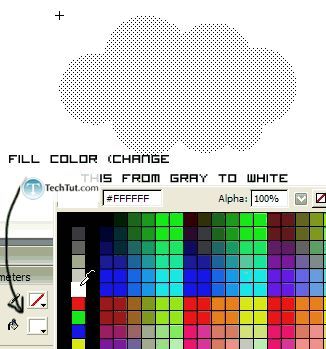
Step 4. Now, you have the choice of randomly clicking all over the stage to find out where your symbol or simply press “Ctrl” + “A” (which selects everything on the screen)…I went with the randomly clicking all over the stage until I thought of the easy Ctrl+A for you guys.
Now that you have the cloud symbol selected, look down at your “Properties” panel and select the “Filters” tab. Now that the time has come for us to make the cloud effect, changing the background to grey would be a good thing to do right now. Click on the background and then select a different color that the white cloud color will stand out in.
Click on your symbol once more and then click on the plus symbol and select “Blur”. I would recommend putting the quality to “High” and then just play around with the settings until you get something good-looking.
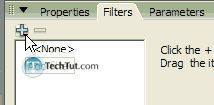
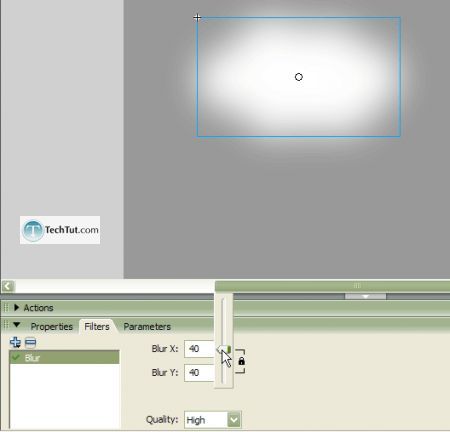
We’re done!
GO to: Page 1 : You can create clouds in Flash
TechTut.com This tutorial is copyrighted. Partial duplication or full duplication is prohibited and illegal. Translation or usage of any kind without author�s permission is illegal.

 Join our RSS feed
Join our RSS feedUse our RSS feed to get the latest published tutorials directly to your news reader.










