Added: 6 August, 2007
Group: Photoshop
Fake Vector! Tutorial
Author: Jason
page: 1
Fake Vector! Tutorial
You don’t have to be a pro for vectorizing images. Luckily, Photoshop has a solution for that too and you still can get a wow effect. Just follow these instructions and improve the technique.
You know that feeling – looking at an vectorized image saying “wow, I wish I could do that…”. In fact, you probably could if only you have the endurance. However, for us...lazy people we (fortunately) have a shortcut. It will look very incredible if someone thinks it is actually a image you personally vectorized…
Step 1. First copy (Ctrl+C) the image you want to use. Look through your downloaded photos or on Google Images or the like.
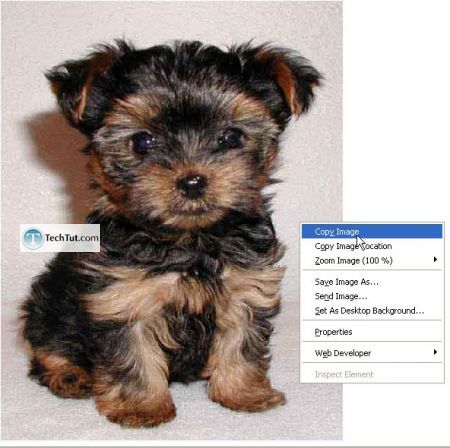
Next, create a new document. By default, Photoshop should provide the right size for what’s on the clipboard.
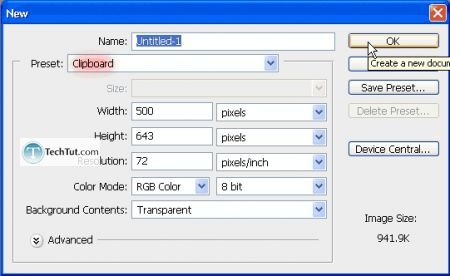
Step 2. Now go up to Filter > Artistic > Cutout. Set the settings to something like what is shown below. However, the values themselves do not need to be exactly the same – just go by intuition with what would fake your friends more :D
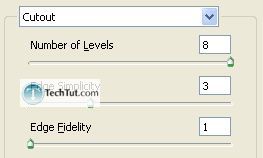
Step 3. Final. That’s it. My shortest tutorial by far but I know I’m going to be using this technique a lot now that I’ve been reminded that Photoshop can do this :)

GO to: Page 1 : Fake Vector! Tutorial
TechTut.com This tutorial is copyrighted. Partial duplication or full duplication is prohibited and illegal. Translation or usage of any kind without author�s permission is illegal.

 Join our RSS feed
Join our RSS feedUse our RSS feed to get the latest published tutorials directly to your news reader.










